Foi-se - graças a Deus - o tempo das placas de som. O que hoje temos à disposição no mercado são interfaces de áudio, ou seja, sistemas de conversão entre o mundo analógico e o digital de alta definição - coisa séria. Embora várias dessas interfaces venham em forma de placas, pouco elas têm em comum com as antigas placas multimídia. Por outro lado, os atuais computadores têm a velocidade suficiente para processar, quase em tempo real, as imensas quantidades de dados que o áudio lhes impõe. O que falta, então, para se ter um estúdio virtual é um bom soft-ware para operar a interface.
A Steinberg, famosa por produtos como o Cubase e o WaveLab, sem falar nos inúmeros plug-ins que produz, traz o Nuendo, um software completo para produção de música e para pós-produção de áudio para vídeo.
O Visual
A primeira impressão que se tem, ao abrir o programa, é a de um excelente design. As cores são suaves, predominando o cinza-azulado, o que poupa a vista do usuário. Os bo-tões rotativos e as chaves têm aspecto realista, o que agrada a quem estava habituado a controles reais. As trilhas de áudio e de MIDI na janela principal podem ser coloridas à vontade do usuário, o que vem facilitar a identificação de materiais - por exemplo, todos os canais de instrumentos percussivos podem aparecer em tons de amarelo, pianos em tons de verde etc.
O uso do Nuendo é quase intuitivo, e poucas visitas ao Help são necessárias. Para comple-tar, o programa, como outros da Steinberg, pode ser operado em inglês, alemão, francês ou castelhano. É pena que ainda não seja disponível a opção pelo português, língua falada por mais de 200 milhões de pessoas no mundo.
As várias janelas, com funções diferentes, embora dêem um certo trabalho de abrir-e-fechar, promovem uma boa limpeza da área de trabalho, pois não é preciso mostrar na tela mais do que aquilo que se está usando a cada instante. Além disso, as janelas mais importantes podem ser acionadas pelas teclas de função F2 a F12. Depois que memoriza a correspondência das teclas com as janelas, a operação se torna extremamente rápida.
Interfaces de Áudio
O Nuendo pode operar com todos os tipos de interfaces de áudio usadas no PC: MME, DirectX e ASIO, e no Mac em ASIO. Os plug-ins, no PC, são preferencialmente da tecnolo-gia VST, mas os plug-ins DirectX também são aceitos, abrindo uma enorme gama de op-ções. No Mac, a tecnologia escolhida é a VST. Instrumentos virtuais com as tecnologias VSTi (PC e Mac) e DXi (PC) são também aceitos pelo Nuendo. Ou seja, o programa fala com todo mundo. Em nossa análise, utilizamos o idioma inglês, por ser o mais universal de todos os disponíveis.
Em nosso sistema, rodando Windows XP e equipado com uma placa Yamaha DSP Factory, a integração foi a mais perfeita que já vimos. O Nuendo acessa a placa através do driver WDM ASIO, e várias janelas referentes à placa se tornam disponíveis, permitindo que o próprio Nuendo controle todos os seus parâmetros. Para quem não sabe, a placa DSP Factory é idêntica à conhecidíssima mesa O2R, mas precisa de software adequado para que todo seu poder de processamento (ela tem cinco DSPs a bordo) seja utilizado. Esper-tamente, a Steinberg incluiu tudo no Nuendo.

Janelas de controle da placa Yamaha DSP Factory
Das cinco janelas adicionais disponíveis para a DSP Factory, o coração é a janela DSP Out-put Patch. Ela determina para onde são roteadas as várias entradas físicas da placa, e ainda permite escolher a taxa de amostragem (44,1 ou 48kHz, fixa ou variável) e o for-mato da entrada/saída S/PDIF.
A janela DSP Input Mixer corresponde aos 24 canais de entrada (por placa, podendo-se utilizar até duas) e o master L/R. Nesta janela escolhe-se a fonte de sinal de entrada de cada canal, física ou virtual. Como na O2R, os canais 21/22 e 23/24, com botões assina-lados em azul, são por default os retornos dos dois processadores de efeitos internos. Estes processadores, com efeitos ótimos e sem latência, podem ser controlados pelo Nuendo através da janela DSP FX Editor. Cada canal pode, opcionalmente, mostrar os endereçamentos para os buses (Bus Assign) e para as mandadas auxiliares (Aux Assign). Desta janela, a automação pode ser acionada para gravar ou ler a memória, e o modo de operação dos medidores pode ser escolhido.
A espetacular janela DSP Channel Mixer mostra todos os controles de cada canal de en-trada, incluindo automação, atenuador, fase e delay de entrada, fader do canal, endere-çamento, equalizador paramétrico, dinâmica, níveis das mandadas para os buses e das mandadas auxiliares (as auxiliares 5 e 6 são as mandadas de efeitos internos).
A janela DSP Bus/Aux Mixer mostra os masters para os oito buses de saída (virtuais) e para as seis mandadas auxiliares (virtuais).

A janela DSP Channel Mixer comanda o canal da mesa virtual DSP Factory
A Janela Principal
A Main Window é a que aparece ao iniciar-se o programa, e coordena todas as atividades. A barra de menu tem os itens: File, Edit, Project, Audio, MIDI, Pool, Transport, Devices, Window 1 e Help. O menu File abre, cria, salva e fecha projetos, que podem ser de vários tipos, inclusive envolvendo vídeo. O submenu Preferences também se encontra sob File. O menu Edit tem, além das funções comuns, várias funções de locação e transporte.
O menu Project inclui todas as opções específicas ao projeto em andamento, como esco-lha de sample rate e resolução, taxa de frames etc.. Coordena também as trilhas de gra-vação, podendo criar, duplicar, apagar e mudar a cor do fundo das tracks.
O menu Audio engloba as funções de processamento de áudio, como a aplicação de plug-ins off-line, análise de espectro e outras funções.
No menu MIDI estão as funções como quantização, transposição, controle de velocidade etc.
O menu Pool é a "parte administrativa" do Nuendo, onde se importam, localizam e exclu-em arquivos, como por exemplo na extração de áudio de CDs.
O menu Devices é onde se configuram os dispositivos de entrada/saída e onde se abrem as diversas janelas que compõem a interface gráfica do programa. As janelas adicionais da DSP Factory, por exemplo, são abertas mediante este menu.
O menu Window administra a aparência da área de trabalho, organizando as várias janelas de diversas formas: em cascata, em mosaico vertical ou horizontal etc. Permite também ao usuário salvar seu próprio layout de tela, para usá-lo novamente sem ter o chato traba-lho de ficar dimensionando e arrumando janelas na tela. Pode, ainda, minimizar, restaurar ou fechar todas as janelas, ou trazer qualquer uma para frente.
O menu Help dispensa apresentações. O Help do Nuendo é um manual completo, farta-mente ilustrado e disponível em inglês e alemão. Pena não vir também em português!
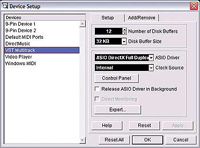
Setup da placa de áudio
Criando um Novo Projeto
No menu File, clicando-se New Project abre-se uma caixa de diálogo onde se escolhe um dos vários tipos de projeto: Prologic Vídeo Mixdown, Multimedia Sound to Avi, DVD Autho-ring 5.1 2496, Big Picture 5.1 Mixdown, 32 Bit Float Stereo Mastering, Audio-MIDI Music Production e FX Stack Music Mixdown. Ainda há a opção Empty (vazio), que não abre la-yout nenhum.
Cada opção abre as janelas a serem usadas em função do tipo de trabalho. Por exemplo, a opção Multimedia Sound to Avi abre, arrumadinhas na tela, as janelas VST Mixer, Trans-port, Direct Show Vídeo Player, Pool e Project (adiante falaremos das janelas). A opção Audio-MIDI Music Production abre a janela Project já com 12 trilhas de áudio mais oito de MIDI, a janela Transport e a janela VST Performance.
Janelas do Nuendo
Vamos agora detalhar as funções de cada janela do Nuendo, para que você possa com-provar o quanto o programa é completo e fácil de entender.
Janela Project
A janela Project é essencial ao Nuendo. É a janela de edição do programa, onde se pode organizar a ordem das trilhas, abrir a janela de cada canal de áudio ou MIDI, além das fun-ções clássicas, como Solo, Mute e Record Enable. Há ainda a tecla Monitor, que permite a audição dos sinais sendo gravados - o que, dependendo do driver, pode produzir atraso por latência do sistema. Em nosso sistema, a latência se mostrou suficiente para atrapa-lhar a execução de um músico. No entanto, como a placa usada em nosso sistema possui vários efeitos em tempo real (por DSP próprio), é possível monitorar a entrada diretamen-te através da placa, com latência praticamente igual a zero.
Há ainda uma tecla Stereo/Mono e uma tecla Lock/Unlock para evitar edições acidentais. A outra tecla é a Toggle Time Base, que permite basear os eventos da trilha no andamen-to (Tempo Based) ou no tempo corrido (Time Based). Cuidado deve ser tomado, pois em português time é tempo, o que pode acarretar confusão. Por default, logicamente as tri-lhas de áudio são Time Based e as de MIDI são Tempo Based.
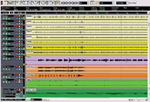
A janela Project coordena a edição
À direita da janela, ocupando a maior parte da área, aparecem os eventos nas trilhas, isto é, as formas de onda de áudio e as notas de MIDI. A altura das trilhas pode ser aumenta-da ou reduzida à vontade, para facilitar a edição gráfica - individualmente arrastando-se a beira inferior da trilha, ou em conjunto usando a barra de rolagem abaixo, à direita da janela. Logo acima dos controles das trilhas, três indicações gerais aparecem: a taxa de amostragem, a resolução e a taxa de frames, útil caso o áudio seja sincronizado com ví-deo ou filme. Acima dos eventos, temos a barra de tempo, que pode ser lido em barras de compasso, em segundos, em frames (com várias taxas) ou ainda em número de samples.
Na parte superior da janela, aparecem vários botões e controles. É fácil sua navegação, pois ao se passar o mouse sobre qualquer um deles, aparece seu nome. O primeiro botão à esquerda, Show Info, faz exatamente isso: mostra informações sobre trilhas e trechos selecionados, como início, fim, duração, volume, fades etc.. O segundo botão é Open Pool, e abre a janela Pool, uma base de dados onde são exibidas as características de cada tri-lha, como número de vezes que é usada, sample rate, número de canais, resolução e en-dereço do arquivo; para completar, aparece um gráfico de cada onda em escala reduzida. Muito prático!
O terceiro botão é o útil Open Browser, e mostra a janela Browse Project, que é a EDL (lista de decisões de edição) do projeto: apresenta cada ação tomada, como inclusão de trilhas e dados de automação. O quarto botão, Open Marker, abre a janela Marker onde são listados todos os marcadores de posição do projeto.
Após estes quatro botões, temos mais outros nove, que definem a função do cursor do mouse. O primeiro é o default, Object Selection, e com a forma de seta normal do mouse age selecionando e arrastando trilhas e acionando comandos. Em seguida, o botão Range Selection faz com que, sobre as trilhas, o cursor adote a forma de barra de seleção, para escolher trechos de trilhas. O movimento vertical permite que trechos de mais de uma trilha sejam selecionados. O botão Split, com a imagem de uma tesoura, permite que, ao se clicar sobre uma trilha, esta seja cortada em dois pedaços que podem ser independen-temente tratados. Note que esta operação é não-destrutiva. O quarto botão, Glue, age de forma exatamente oposta ao Split, colando trechos independentes e transformando-os numa só região. Se houver espaço entre os trechos, o intervalo é preenchido com silêncio. Todas estas ações podem ser desfeitas sem dificuldade, pois o Nuendo possui múltiplos níveis de undo.
O quinto botão, Erase, apaga imediatamente a trilha sobre a qual o mouse for clicado. Chega a assustar, mas não oferece perigo graças ao undo múltiplo.
O sexto botão aciona o clássico Zoom, que pode ser usado de duas formas básicas: to-cando-se sobre uma trilha, efetua-se o zoom in (ampliação) centrado no ponto de toque, com uma razão selecionável; apertando-se junto a tecla Alt, obtém-se o zoom out na mesma razão. Ou então, arrastando-se o mouse sobre um trecho da onda, aquele trecho passa a ocupar a largura total da janela. Além disso, clicando o botão direito do mouse (ou Control + Click, no Mac), abre-se um menu que oferece todas as opções imagináveis de zoom.
O botão seguinte, Mute, simplesmente emudece ou "desemudece" a trilha que for clicada.
O botão Draw permite editar graficamente as curvas de automação. Permite o traçado ponto-a-ponto e o traçado de linhas retas dentro das curvas. Estes pontos podem ser arrastados e apagados à vontade, usando-se as respectivas ferramentas, e obedecendo às restrições de snap.
O último botão desta série, acionando a popular função Scrub, permite ouvir trechos de trilhas em qualquer velocidade e sentido arrastando-se o cursor sobre a onda, o que facili-ta a localização de pontos específicos na gravação.
O botão Autoscroll permite que toda a tela se desloque mantendo o cursor centralizado.
A seguir, temos os seis botões de Nudge, que permitem deslocamentos da trilha ou do programa em incrementos/decrementos que podem ser escolhidos através da janelinha logo à direita.
Em seguida, o botão Snap to Zero Crossing facilita a edição (inclusive a de loops), atrain-do o cursor para as passagens da onda pelo valor zero de amplitude. Logo à direita, te-mos as múltiplas opções de Snap: o botão de acionamento mais o seletor de modo com Grid, Events, Shuffle, Magnetic Cursor, Grid + Cursor, Events + Cursor e Events + Grid + Cursor.
Finalmente, à direita temos o seletor de precisão de quantização, desde o máximo de 1/1 (semibreve ou um compasso inteiro) até 1/32 (fusa), mais as divisões de Duplet (1/2 do valor) e Triplet (quiáltera, 1/3 do valor).
Dando-se um duplo clique sobre a forma de onda, abre-se a janela Sample Editor, onde se pode editar com precisão a forma de onda de áudio.
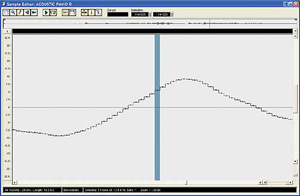
Edição com precisão de um sample é possível
Destaque merece ser dado à ferra-menta lápis, que permite desenhar, em tempo real, sobre a onda. Isto é fantástico para remover clicks, consertar emendas mal feitas etc., ou mesmo para "comprimir à mão" um pico de sinal. A audição de um trecho selecionado pode ser feita em loop, para facilitar a edição; e o zoom chega ao nível de se visualizar cada sample (lembrando, podem ser 96 mil por segundo) e modificar sua amplitude com o lápis!
Se a trilha for de MIDI, abre-se a janela MIDI Editor (veremos isso adiante).
Automação Completa
À esquerda de cada track, aciona-se Show/Hide Automation, clicando num pequeno sinal de "+", que esconde enormes poderes. Abre-se, por baixo da forma de onda, outro gráfi-co, inicialmente contendo uma linha que indica o volume da trilha. Essa linha pode ser editada usando-se o controle Draw (já visto), e corresponde biunivocamente às ações no fader do respectivo canal. Ou seja, a linha pode ser gerada por movimentos no fader (ve-remos isto adiante), ou fazê-lo movimentar-se. Um exemplo clássico de utilização deste controle é o fade-out no final de uma música. Você pode ir baixando o fader à medida que a canção termina, ou pode escolher o ponto onde se inicia o fade-out e traçar uma linha desde o nível anterior até o silêncio total. De uma ou de outra forma, esta linha poderá ser editada à vontade até se obter o fade-out mais agradável. E essa edição pode ser via fader ou pelo traçado da linha. Para ver/esconder todas as pistas de automação ao mes-mo tempo, clica-se com o botão direito (control + click no Mac) em qualquer pista e sele-ciona-se Show/Hide Automation for All Tracks.
No entanto, nem só de faders vive uma gravação. Muitos outros parâmetros podem ser automatizados, cada um com sua própria curva editável: pan, equalizadores, compresso-res e mandadas de efeitos. E tem mais: parâmetros de plug-ins DirectX e VST podem também ser dinamicamente automatizados! Sim, há vida inteligente no mundo do áudio, mesmo sem se precisar gastar dezenas de milhares de dólares! Por exemplo, usando um plug-in como o Amplitube (simulador de amps e pedais de guitarra, da IK Multimedia), é possível mudar a freqüência do trêmolo, a quantidade de distorção e o nível de reverb do plug-in - tudo ao mesmo tempo, se você assim o quiser.
Janela Transport
A janela Transport contém todos os comandos relativos às funções "mecânicas" do Nu-endo, tais como Play, Rec, Rewind etc.. Mas o transporte tem muito mais funções. À es-querda, temos três botões: de cima para baixo, Punch-In, Cycle e Punch-Out, usados para a gravação em loop. Os botões Punch-In e Punch-Out habilitam o programa a gravar os canais selecionados entre os tempos definidos no Locator (logo à direita) como, respecti-vamente, marcadores L e R. Habilitando-se o botão Cycle, estabelece-se um loop para que não seja preciso acionar várias vezes a gravação, no caso de takes repetidos.
Os campos Preroll e Postroll, logo à direita do Locator, definem os tempos durante os quais o transporte reproduz antes do ponto de punch-in (Marcador L) e depois do ponto de punch-out (marcador R). O Preroll e o PostRoll são acionados no menu Transport > Use Pre/Post-Roll. Na prática, esta função pode permanecer ligada, sem atrapalhar nada, se os respectivos tempos estiverem zerados. Para acesso direto a esta janela, no PC pode-se usar a tecla [F2].

Controles do transporte
A parte central da janela contém o display de tempo de gravação e os botões principais. O tempo de gravação pode ser lido em compassos musicais, horas/minutos/segundos/milissegundos, horas/minutos/segundos/frames ou em samples. Cada tipo de leitura serve melhor a uma diferente aplicação, e as leituras em frames podem ser feitas em todos os formatos de vídeo e cinema. Os controles de movimento são completos: retorno ao início ou até o fim do projeto (definidos no menu Project > Project Setup), retrocesso ou avan-ço rápido (não instantâneo), Stop, Play e Record.
Mais à direita, temos três botões: Master, Click e Online. O botão Master, quando aceso, faz com que a contagem de tempo obedeça à curva Master de Tempo (andamento musi-cal). O botão Click aciona o som do metrônomo. O botão Online aciona o sincronismo em relação a uma fonte externa de clock. Estes valores aparecem na janelinha logo à direita.
O setor mais à direita se refere aos marcadores, permitindo sua setagem e o acesso dire-to aos marcadores L, R e de 3 a 8.